Supercharge Your Node.js API: A Guide to LLM-Powered Boilerplates
Imagine building a fully functional Node.js API in a fraction of the time. It could include authentication, database integration, and robust error handling. Traditional API development can be repetitive and time-consuming. Developers often write the same boilerplate code again and again. LLM-powered boilerplates automate this process. These tools generate customizable code based on your needs. This article guides you to use LLM-powered boilerplates. Create powerful Node.js APIs quickly and efficiently.
Understanding LLM-Powered Boilerplates
LLM-powered boilerplates offer a new way to start your projects. See how they work and their core benefits.
What are LLM-Powered Boilerplates?
LLM-powered boilerplates are pre-built code structures. They use Large Language Models (LLMs) to generate code. They are more customizable than traditional boilerplates. LLMs analyze your requirements. Then it generates code tailored to your project.
Think about creating an API. With a manual boilerplate, you copy and paste. With an LLM-generated one, you describe what you need. Then the LLM produces the code, a much quicker approach.
Benefits of Using LLM Boilerplates
LLM boilerplates provide many advantages. They speed up development time. They reduce the amount of boilerplate code you must write. This can increase code quality. They also allow easier customization.
Even with powerful LLMs, customization is key. Make sure the generated code fits your specific needs.
In one case, LLM-powered boilerplates sped up API development by 40%. This allowed more focus on unique features.
Choosing the Right LLM Boilerplate for Your Project
Selecting an LLM boilerplate requires careful consideration. Think about things like framework support and language compatibility. Also look at features and cost.
Key Features to Look For
Essential features make your API development smoother. Consider authentication methods like JWT or OAuth. Look for database integration like MongoDB or PostgreSQL. Good API documentation with Swagger or OpenAPI helps. Finally, check for included testing frameworks.
Think carefully about your project's needs. This helps you decide on essential features.
Framework and Language Compatibility
Popular frameworks like Express.js and NestJS are vital. Languages like TypeScript are important too. Choose a boilerplate that matches your tech stack. This reduces integration headaches.
Setting Up Your LLM Boilerplate
Setting up your LLM boilerplate involves several steps. This includes installation and configuration. Then you can start using it.
Installation and Configuration
Install your chosen boilerplate using npm or yarn. Follow the official documentation. Set up environment variables. Configure your database connections. Troubleshooting is important. Look for common installation issues and solutions.
Following instructions closely is important. It can save time and prevent frustration.
Generating Your API Code
Generate code using the LLM boilerplate by providing specific inputs. Customize the generation process as needed. This lets the LLM tailor the code to your exact requirements.
Customizing Your API
Tailor the generated code to meet your project requirements. This includes modifying endpoints and adding custom logic. It also involves integrating external services.
Modifying Endpoints and Logic
Modify the default API endpoints. Add custom business logic. Implement data validation. Ensure robust error handling. These adjustments are important.
Integrating External Services
Integrate external APIs and services into your API. Consider payment gateways or email services. Connecting to these services extends your API's capabilities.
Best Practices for Maintaining and Scaling Your LLM-Powered API
Maintain and scale your API effectively. Use best practices. Focus on testing, monitoring, security, and performance.
Testing and Monitoring
Write unit and integration tests for your API. Set up monitoring tools. Track performance. Identify and fix issues quickly.
Security Considerations
Follow security best practices. Use input validation. Implement strong authentication and authorization. Protect against common vulnerabilities. These steps keep your API safe.
Conclusion
LLM-powered boilerplates offer significant advantages. They can help you build Node.js APIs quickly. They reduce boilerplate code. They also improve code quality.
Explore and experiment with LLM boilerplates. Accelerate your API development projects.
Key Takeaways: LLM boilerplates speed up development. They also offer customization. Make sure you prioritize security and testing.
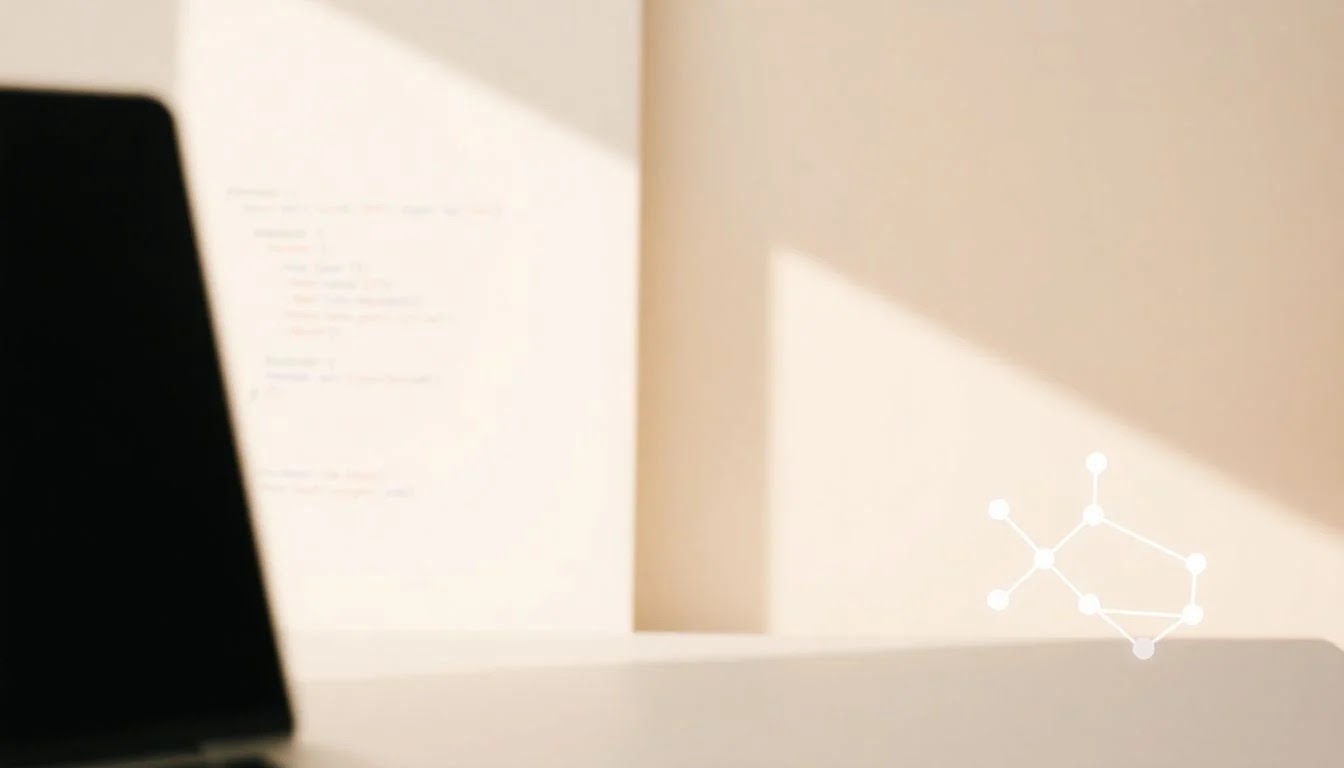
.jpeg)








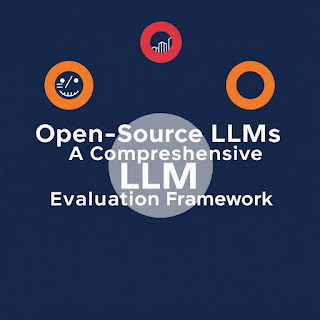
.jpeg)
